User Guide: Manage Access Lists
Welcome to the guide on creating an access list for your map. Follow the steps below to set up and manage access lists effectively.
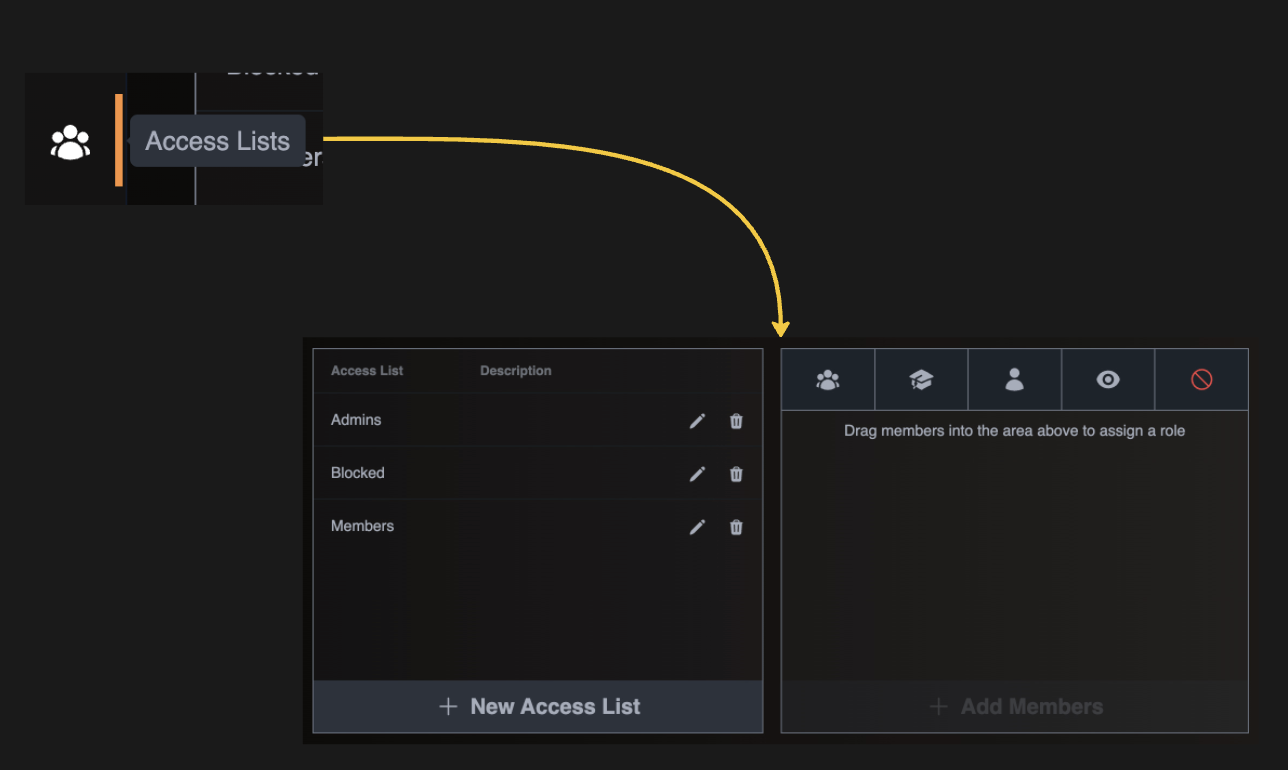
Step-by-Step Guide
1. Access the Access List Creation Interface
![]()
- Log In: Ensure you are logged into the application with your credentials.
- Navigate to Access Lists page: From the left navigation bar, click on the “Access Lists” tab.
- Create New Access List: Click on the “+ New Access List” button to start creating a new access list.
2. Fill Out the Access List Details
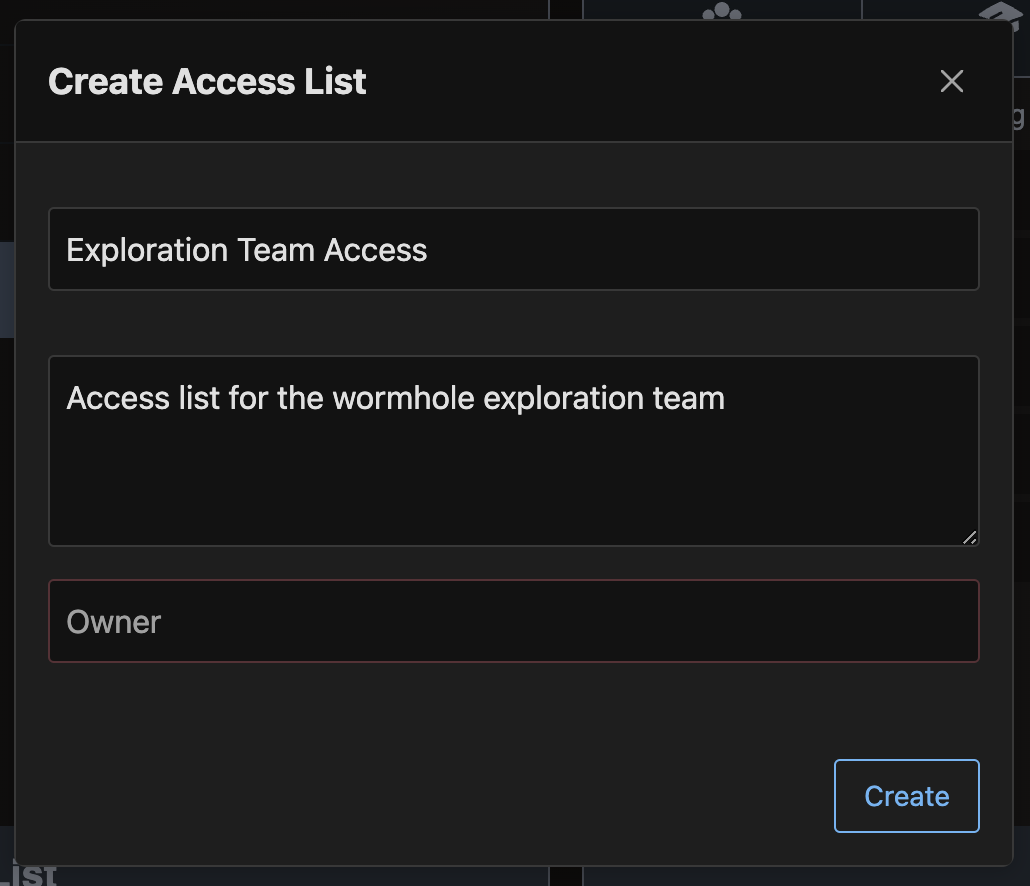
You will see a form with several fields that need to be completed. Here is a detailed explanation of each field:
Name
-
Field:
name - Description: Enter a unique and descriptive name for your access list.
Public Description
-
Field:
public description - Description: Provide a brief description that will be visible to other users. This can include the purpose of the access list or any relevant details.
Owner Character
-
Field:
owner character - Description: Select the character that will own and manage this access list. This is typically your main character in the game.
3. Save Access List
- Review the Information: Double-check all the entered information to ensure accuracy.
- Click “Create”: Once all fields are filled out and reviewed, click the “Create” button to finalize the creation process.
- Manage Access Lists: You can edit, update, or delete access lists as needed from the access list management section.
3. Add Members to the Access List
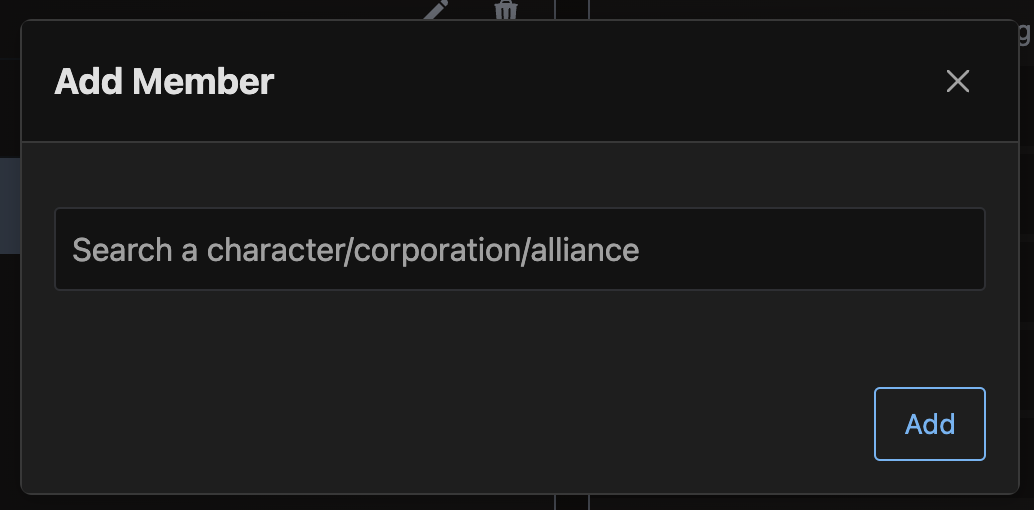
- Select Existing Access Lists: You can choose from created or existing access lists to manage them, by clicking on it.
- Add Members: Click on the “+ Add Member” button to add a character, corporation, or alliance to the access list.
4. Assign Roles to Members
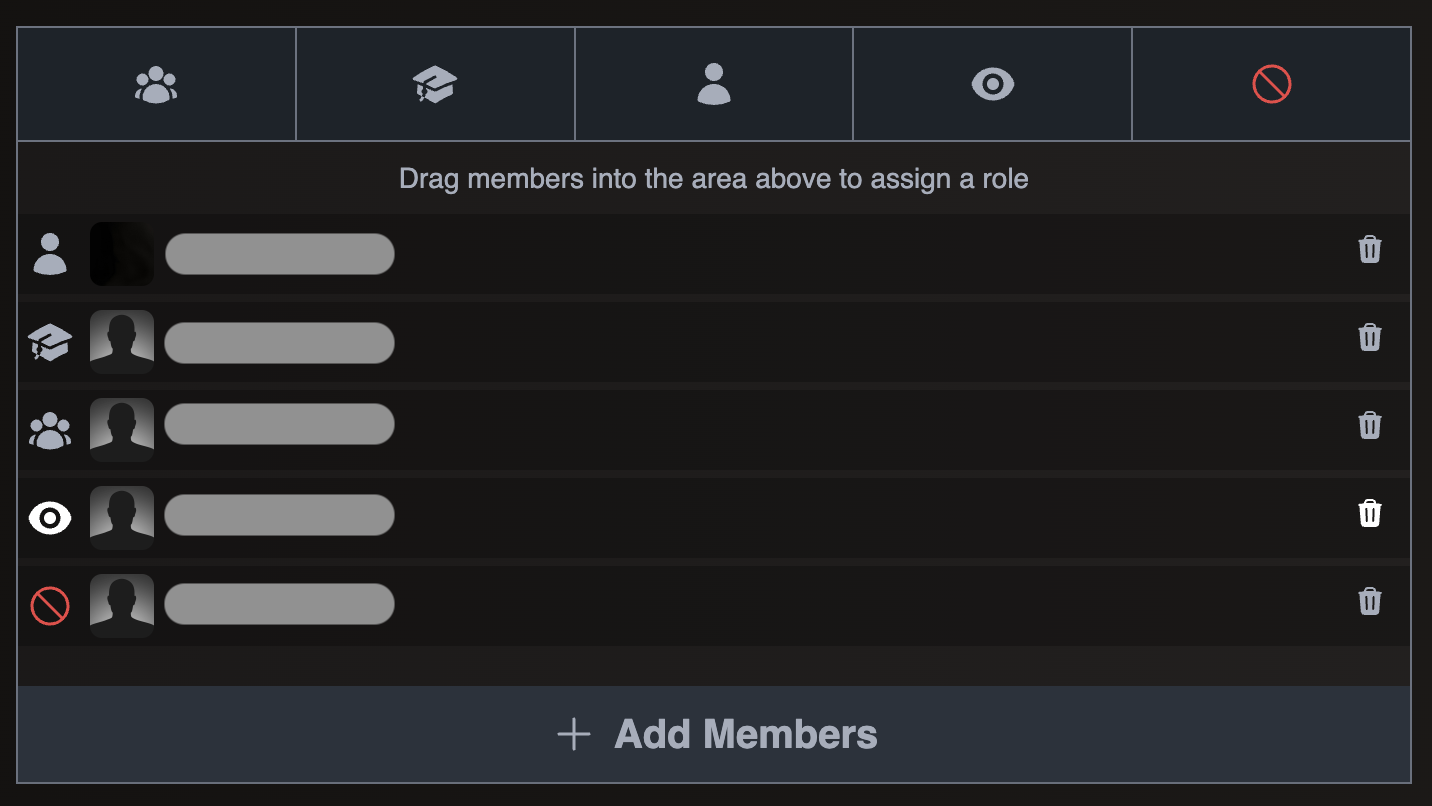
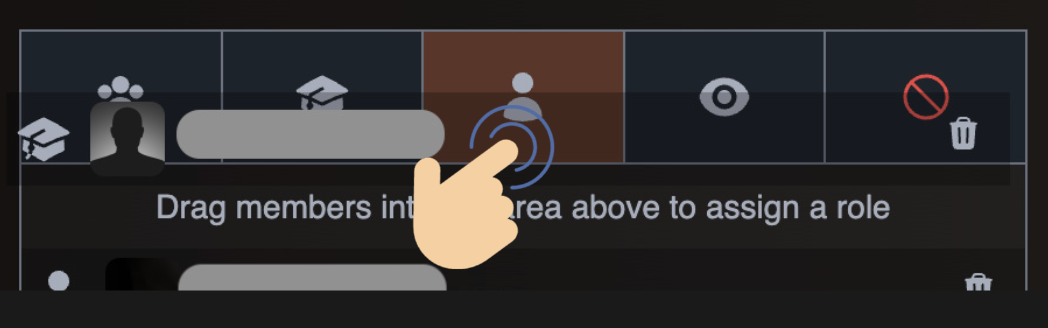
-
Drag & Drop to Assign Roles: Once members are added, assign roles by dragging and dropping each member to the appropriate role icon at the top. The available roles are:
- Admin
- Manager
- Member
- Viewer
- Blocked
Roles Description
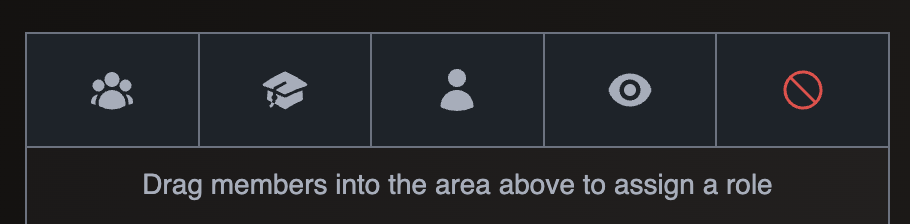
-
Admin:
- Admins can add members & assign roles (including Admin role).
- Only characters can have the Admin role.
-
Manager:
- Managers can add members and assign Member/Viewer/Blocked roles.
- Only characters can have the Manager role.
-
Member:
- Members can use all map functionality.
-
Viewer:
- Viewers can only view maps; they cannot be tracked.
-
Blocked:
- Blocked members cannot view/access the map.
6. Assign Access Lists to Maps
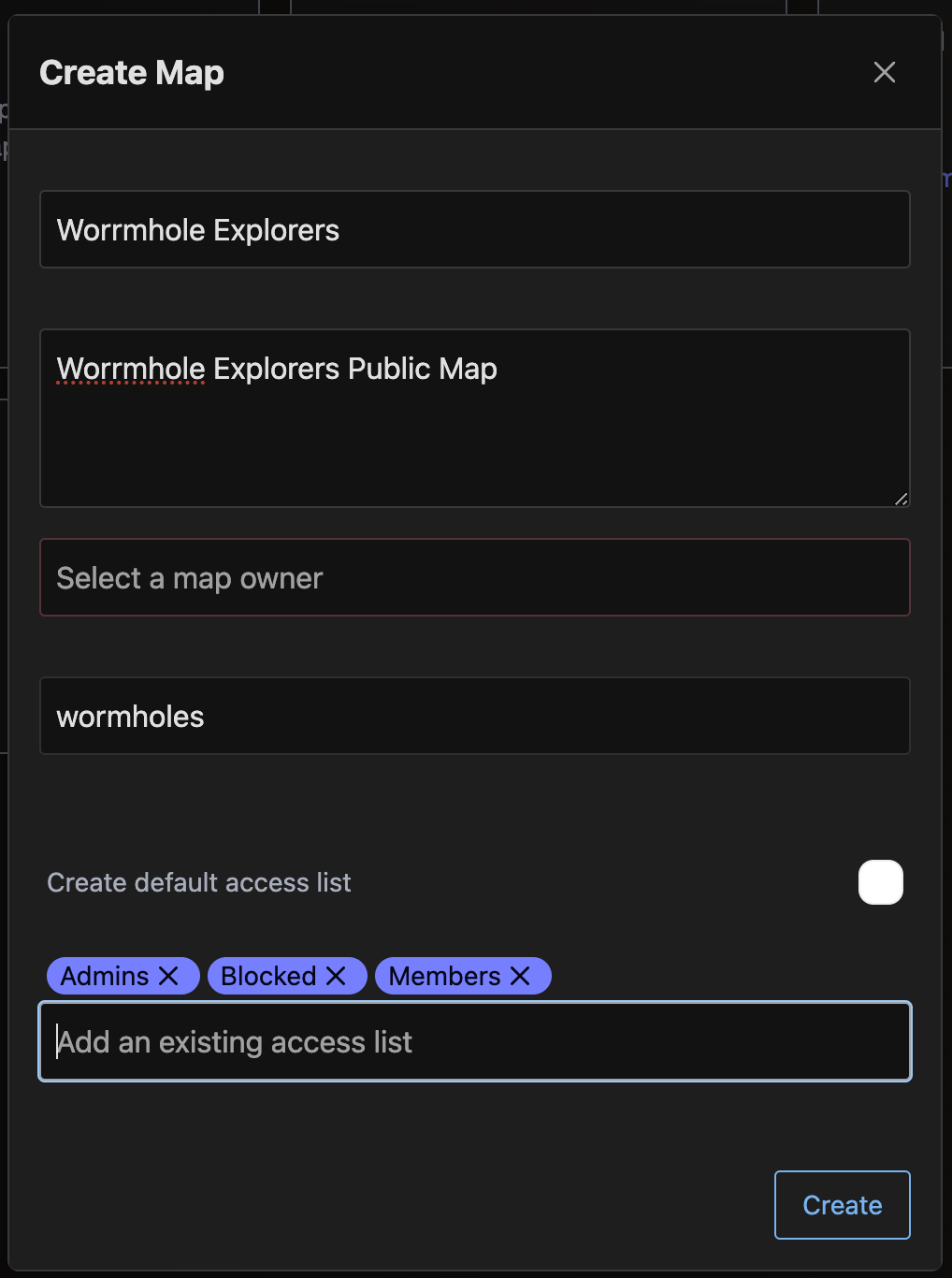
- Navigate to Map Settings: Go to the settings of the map you want to assign the access list to.
- Select Access Lists: Choose one or several access lists to add to the map.
- Apply Changes: Save the settings to apply the access lists to the map.
Example
Here’s an example of how you might fill out the form and manage roles:
- Name: Exploration Team Access
- Public Description: Access list for the wormhole exploration team.
- Owner Character: JohnDoe
- Members: Added characters, corporations, and alliances.
- Roles: Assigned members to Admin, Manager, Member, Viewer, and Blocked roles as needed.
Conclusion
By following these steps, you can easily create and manage access lists for your maps, ensuring proper access control and functionality. Ensure all information is accurate and complete before saving. If you have any questions or need further assistance, please contact our support team.
Fly safe, The Wanderer Team