User Guide: Characters
Welcome to the guide on managing your character list in our application. This guide will walk you through how to authorize new characters, refresh authorizations, remove characters, and switch between view modes.
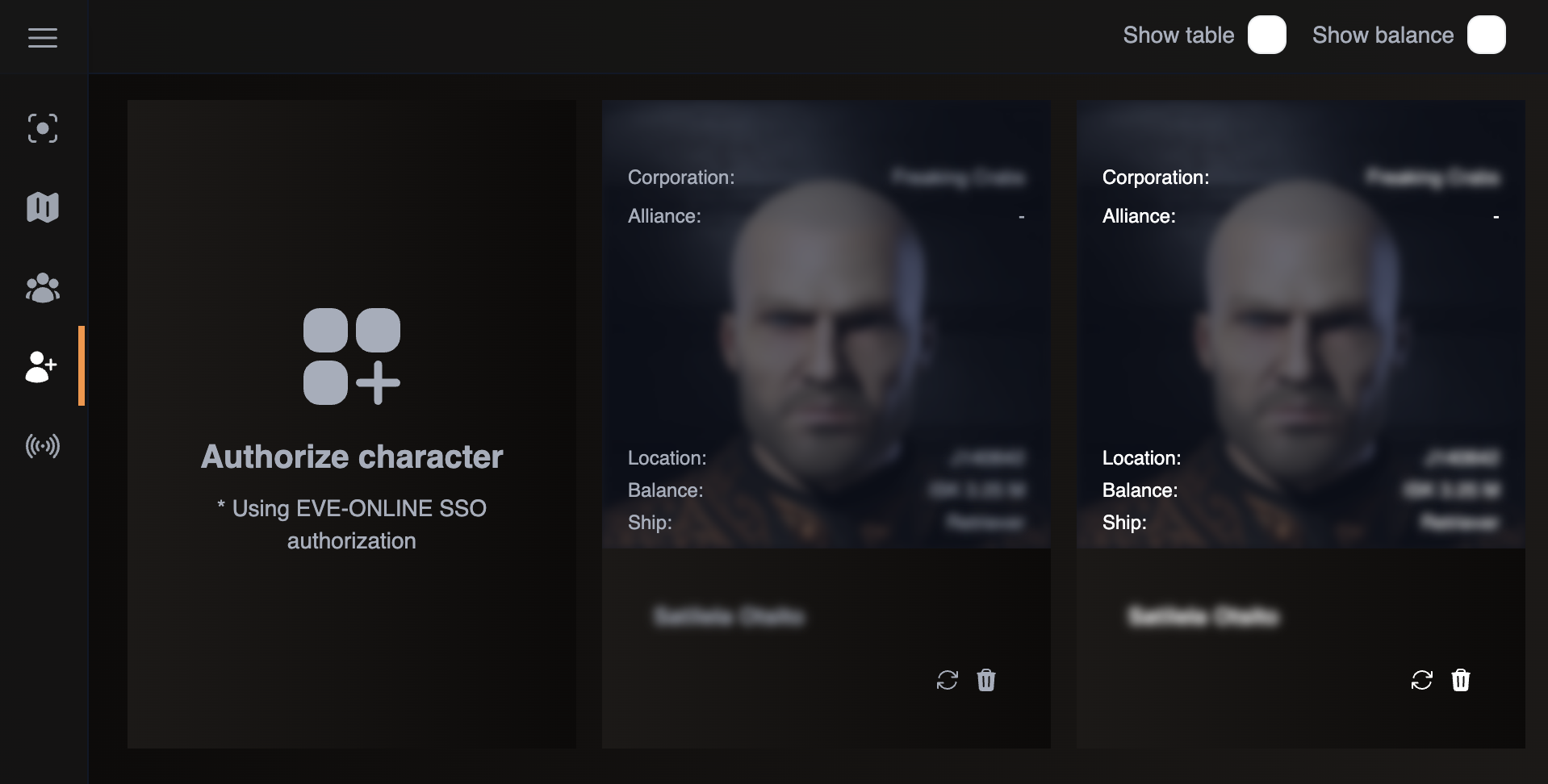
1. Accessing the Character List Interface
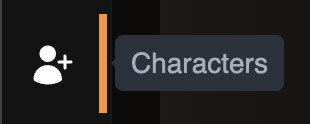
- Log In: Ensure you are logged into the application with your credentials.
- Navigate to Characters: Click on the “Characters” icon on the left navigation menu.
2. Authorizing New Characters
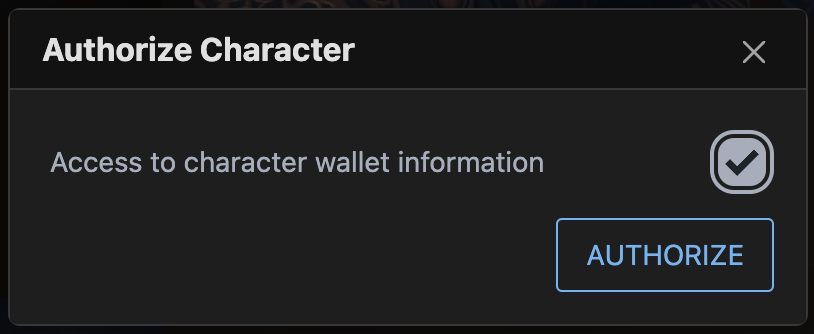
- Click on the “Authorize Character” button.
- (Optional) Check the “Access to character wallet information” option if you want to monitor the wallet balance of this character. This is useful if you have more than one character registered and want to see all balances in one place.
- Click on the “Authorize” button.
- A new window will open, prompting you to log into your Eve Online account.
- Select the character you wish to authorize and grant the necessary permissions.
- Once authorized, the character will appear in your character list.
Note: Please check that character corporation/alliance is correct and visible on the character card before proceeding to the character tracking section (it should take from 2 to 5 minutes to load this information, try to refresh browser if it doesn’t load).
3. Refreshing Authorization for Existing Characters
- Find the character in your list whose authorization you want to refresh.
- Click on the “Refresh Authorization” button next to the character.
- (Optional) If you did not enable wallet tracking during the initial authorization, you can now check the “Access to character wallet information” option to start tracking the balance.
- Complete the reauthorization process to update the character’s permissions.
4. Delete Characters
- Navigate to the character you wish to remove from your list.
- Click on the “Delete Character” icon next to that character’s details.
- Confirm the removal in the popup window. Once removed, the character and all associated data will no longer be accessible.
5. Switching Between View Modes
- At the top of the character list page, you’ll see options to toggle between different view modes.
- Card View (default): Displays each character in a card format, showing key details at a glance.
- Table View: Displays characters in a table format, allowing you to see more characters and details on a single page.
- Click on “Show table” checkbox to switch between card and table views.
6. Security and Data Privacy
- Data Encryption: All character data, including wallet balances, is stored encrypted in our database.
- Data Availability: Any sensitive information, such as wallet balance, is available only on the character list page and is not used or displayed in any other part of the application.
Example Workflow
Here’s an example workflow to illustrate the process:
-
Authorize a New Character:
- Navigate to the “Characters” tab and click on “Authorize Character”
- Log into your Eve Online account, select a character, and optionally check “Access to character wallet information”
-
Refresh Authorization:
- Find an existing character and click on “Refresh Authorization”
- Add wallet tracking during this process if desired.
-
Delete a Character:
- Click on “Delete Character” next to a character and confirm the removal.
-
Switch View Modes:
- Toggle between card and table views using the icons at the top of the page.
Conclusion
This guide provides a comprehensive overview of how to manage your user character list, including authorizing new characters, refreshing existing authorizations, removing characters, and switching between view modes. Rest assured that your character data is securely stored and only accessible on the character list page. If you have any questions or need further assistance, please contact our support team.
Fly safe, The Wanderer Team