Map User Settings (from our community member)
Map User Settings
-
Click on the Map user settings button on the bottom-right unless you have the dock disabled in which case you could click the menu button top-right.
Map user settings depending on whether the dock is enabled or not:
 or
or 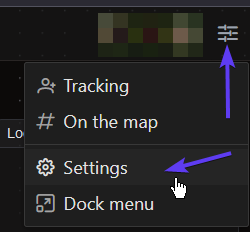
-
Disable the minimap in the Common section - it may cause performance issues for some
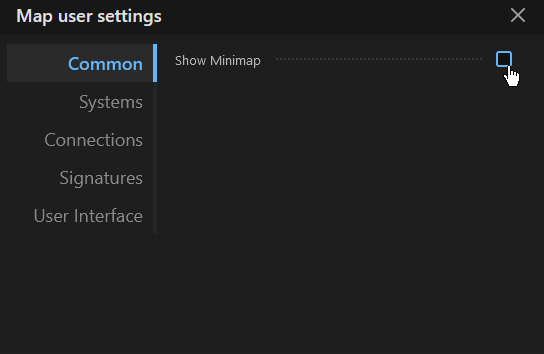
- In the Systems section, Enable Auto-Select splashed unless you want only a specific character to be followed on the map and optionally the Highlight Low/High-security systems
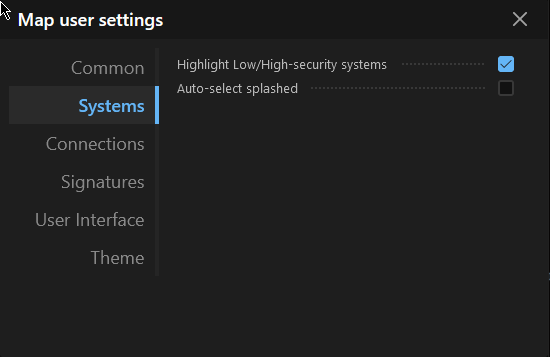 *
*
- In the Connections section, enable the ‘Delete connections to linked signatures’ and the ‘Thicker connections’ options
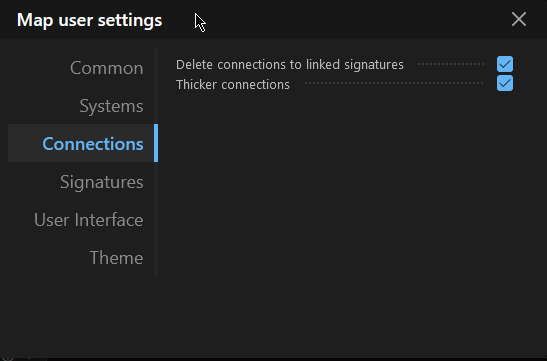
- In the Signatures section, enable the ‘Link signature on splash’ and ‘Show unsplashed signatures’
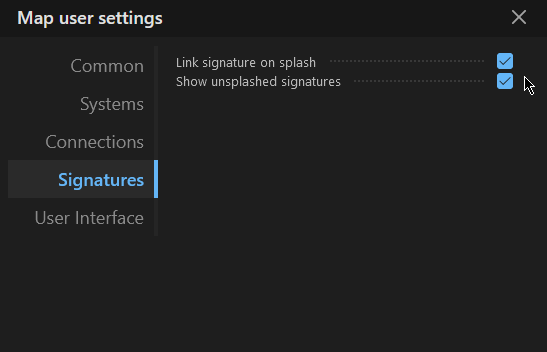
- Under the User Interface section, you can select whatever options suite you. Below are my preferences
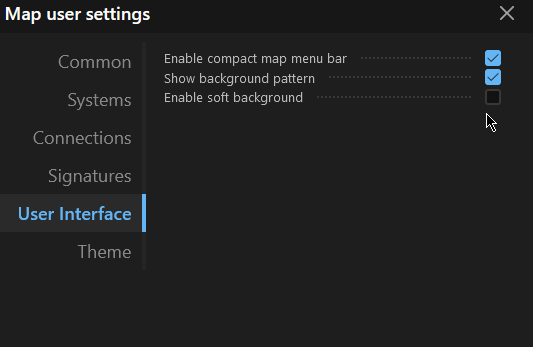
- For the theme, you can select what you want. I prefer the default.
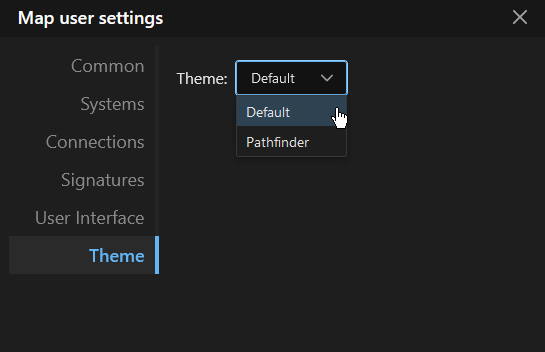
-
Under the tracking menu, you can select which character the map will follow while scanning and splashing holes.

This will ONLY work if you disable the Auto-select splashed option in the Map User settings menu. Otherwise, Wanderer will select the system most recently splashed by any of your tracked characters.
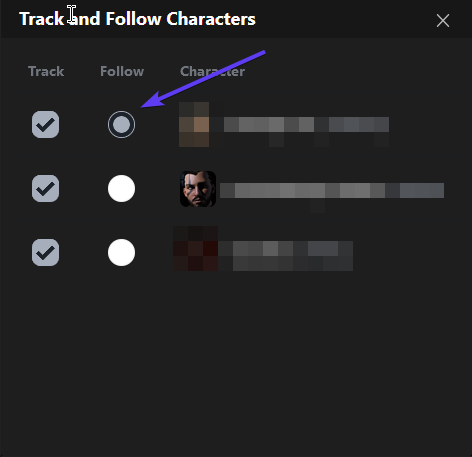
Signature Widget setup
- Click the signature settings button at the very top-right
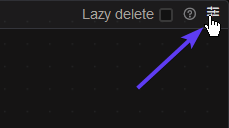
- Under Filters you should have at least the ‘Show Cosmic Signatures’ and ‘Show Wormholes’ checked. All of the others are optional but having too many will make the widget difficult to read.
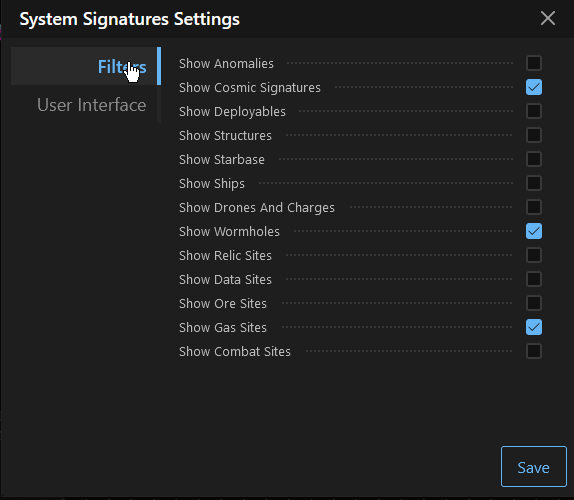
- Under the User Interface section, enable the ‘Show Updated Column’ and ‘Show Description Column’ options. The other options should be disabled.
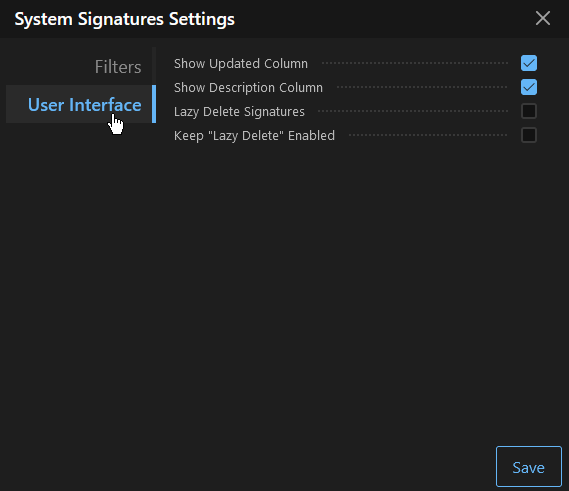
- Click ‘Save’
Map Settings
Admins and Corp / Alliance Leadership
The below settings are recommended for usability and security.
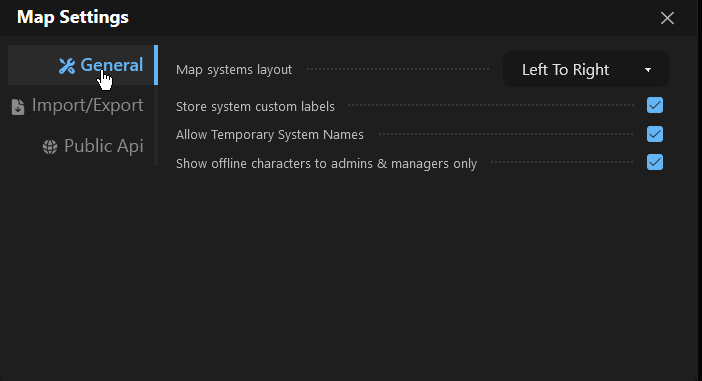
-
Allow Temporary System Names
This feature enables a new text-box when editing system data. This can be used for details that may not carry over to the next time you visit the system
The temporary name is deleted when the system is removed from the map
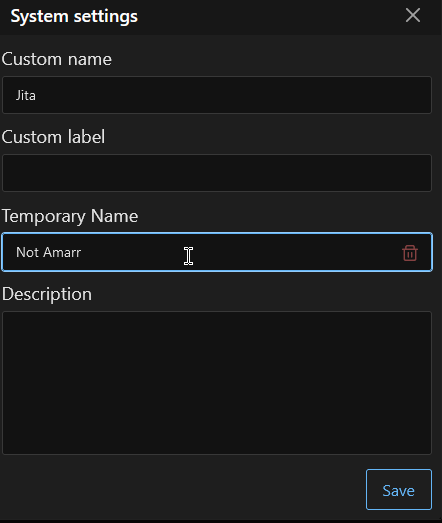
-
Show offline characters to admins and managers Only
Prevents anyone that is not a manager or admin from seeing offline users and their ships and locations when viewing the ‘On the map’ feature.
Fly safe,
The Wanderer Team