User Guide: Map Audit
Welcome to the guide on using the Map Audit interface. This guide will walk you through accessing the audit page, filtering events, and understanding its purpose. Please note that the Map Audit Page is available exclusively to map administrators.
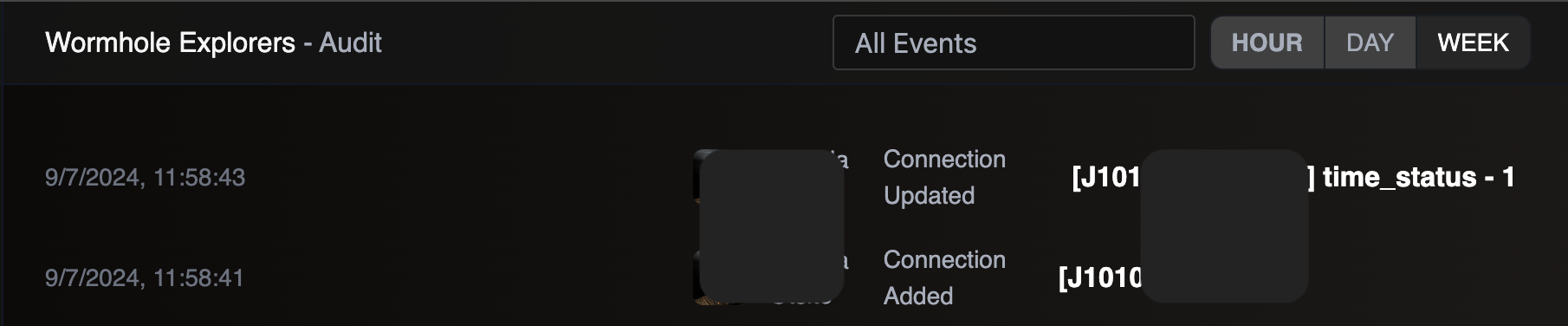
1. Accessing the Map Audit Interface

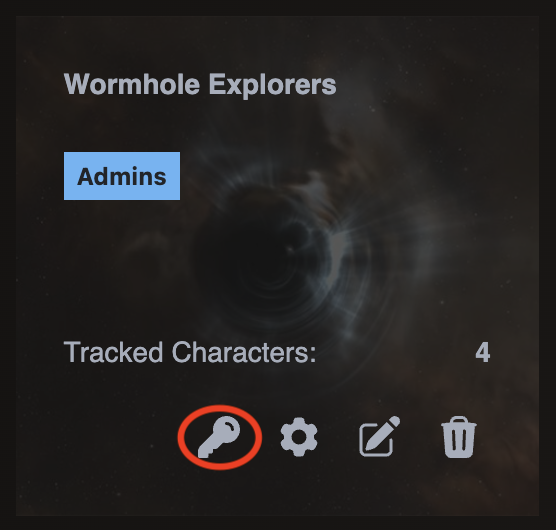
- Log In: Ensure you are logged into the application with your credentials.
-
Access from a Map:
- Navigate to the map you wish to audit.
- On the map page, locate the “Audit” icon near the map selection dropdown.
-
Access from the Map List Page:
- Go to the map list page, where all maps are displayed.
- Find the map you want to audit and click on the corresponding “Audit” icon.
Note: You should probably start from creatin a map before you start auditing it. You can do this by following the map creation guide.
2. Understanding the Map Audit Page
The Map Audit Page provides a detailed log of all events and activities related to the selected map. This feature is essential for administrators to monitor and review changes, access, and other significant actions performed on the map.
3. Filtering Events
To make it easier to review specific actions, you can filter events by activity type and time period.
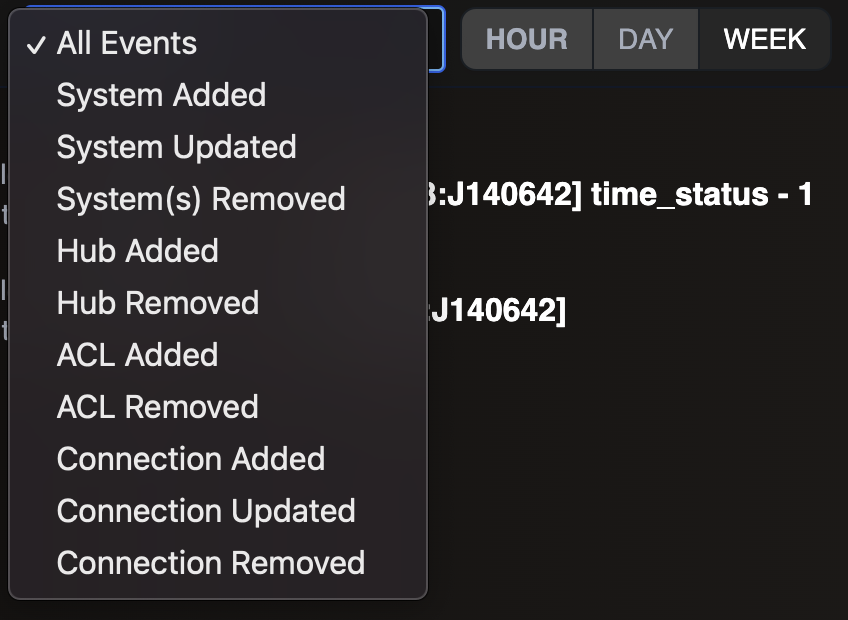
- Filter by Activity Type:
- At the top of the audit log, you’ll find a dropdown menu labeled “Activity Type.”
- Click on the dropdown menu to select the type of activity you want to view (e.g., access changes, map edits, character tracking updates, etc.).
- Once selected, the audit log will display only the events matching the chosen activity type.
- Filter by Time Period:
- Next to the “Activity Type” dropdown, there is a date selector or time period filter.
- Click on the period selector to choose the time period you want to review.
- The audit log will update to show events that occurred within the specified time frame.
- We automatically clean up old events (> 7 days), so you can always view the most recent events.
Example Workflow
Here’s an example workflow to illustrate the process:
- Access the Audit Page:
- Navigate to the map list page, find “Wormhole Exploration Map,” and click on “Audit.”
- Filter Events:
- Filter by “Activity Type” to show only “Map Edits.”
- Set the “Time Period” filter to the past week to review recent changes.
- Review the Log:
- The filtered audit log now displays all map edits made in the past week.
Conclusion
The Map Audit Page is a powerful tool for map administrators, allowing them to monitor and review all relevant activities related to their maps. By filtering events by activity type and time period, administrators can efficiently find and review specific actions. If you have any questions or need further assistance, please contact our support team.
Fly safe, The Wanderer Team