User Guide: Map Features
Welcome to the guide on utilizing the advanced features of the map in our application. This guide covers a range of functionalities that enhance map usage, character tracking, system management, and navigation efficiency.
Accessing the Map
![]()
- Log In: Ensure you are logged into the application with your credentials.
- Navigate to Map: From the left navigation menu, click on the map icon to access the last visited map or create/select map on the map list page to open it.
1. Multiple Characters Tracking
![]()
- Overview: Track the movements and locations of multiple characters on the map simultaneously.
-
How to Use:
- Enable tracking for selected characters to monitor their positions and movements across different systems.
2. System Tags & Labels
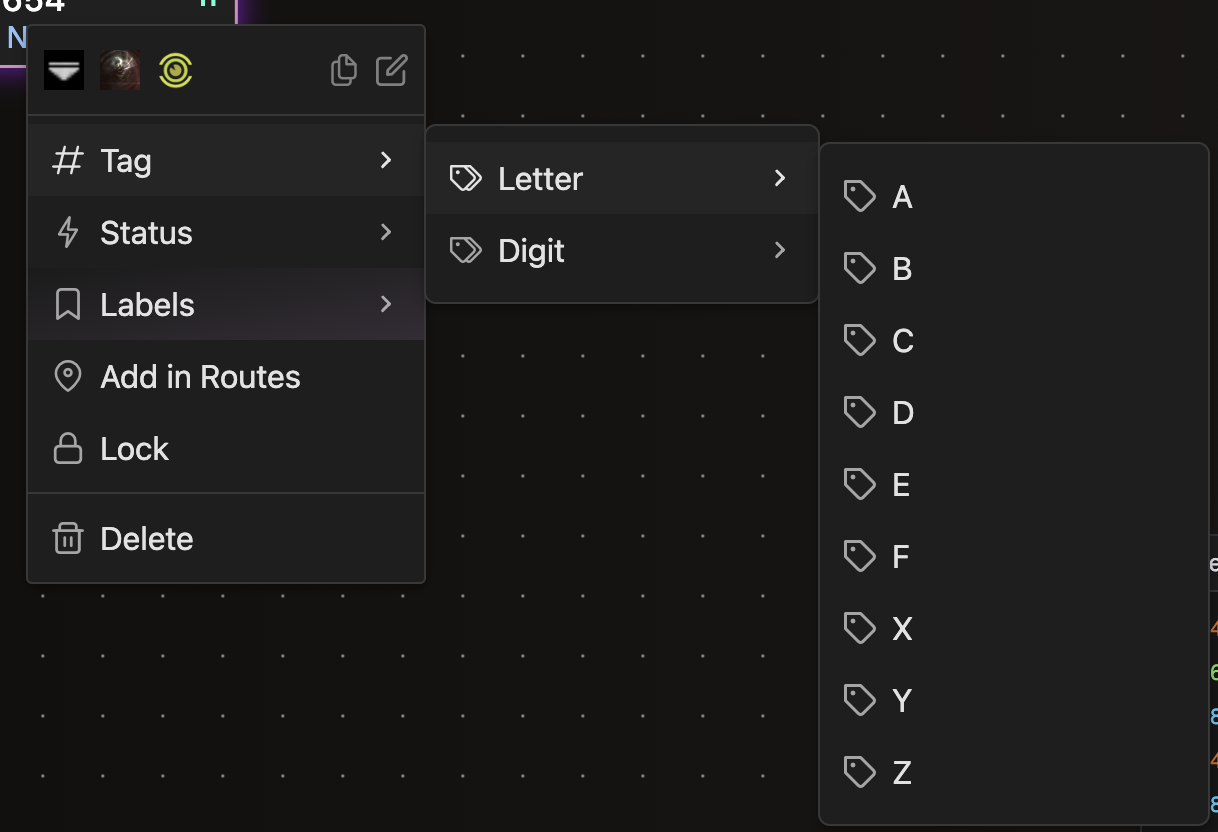
-
Overview: Organize systems on your map by adding custom tags and labels.
-
How to Use:
- Select a system on the map.
- Select on Tag or Label from the system context menu.
- Add custom label to categorize and identify systems based on your needs.
Note: Tags and labels are removed from the system when the system is deleted.
3. System Statuses
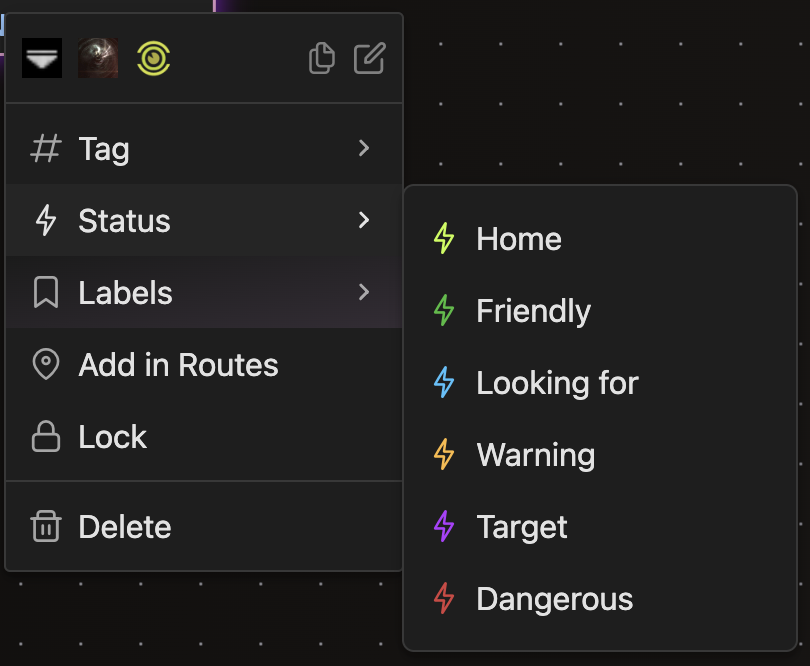
- Overview: Mark systems with specific statuses such as “Home,” “Target,” or “Dangerous” to convey critical information at a glance.
-
How to Use:
- Open the system context menu.
- Choose a status from the predefined list.
4. Connection Statuses
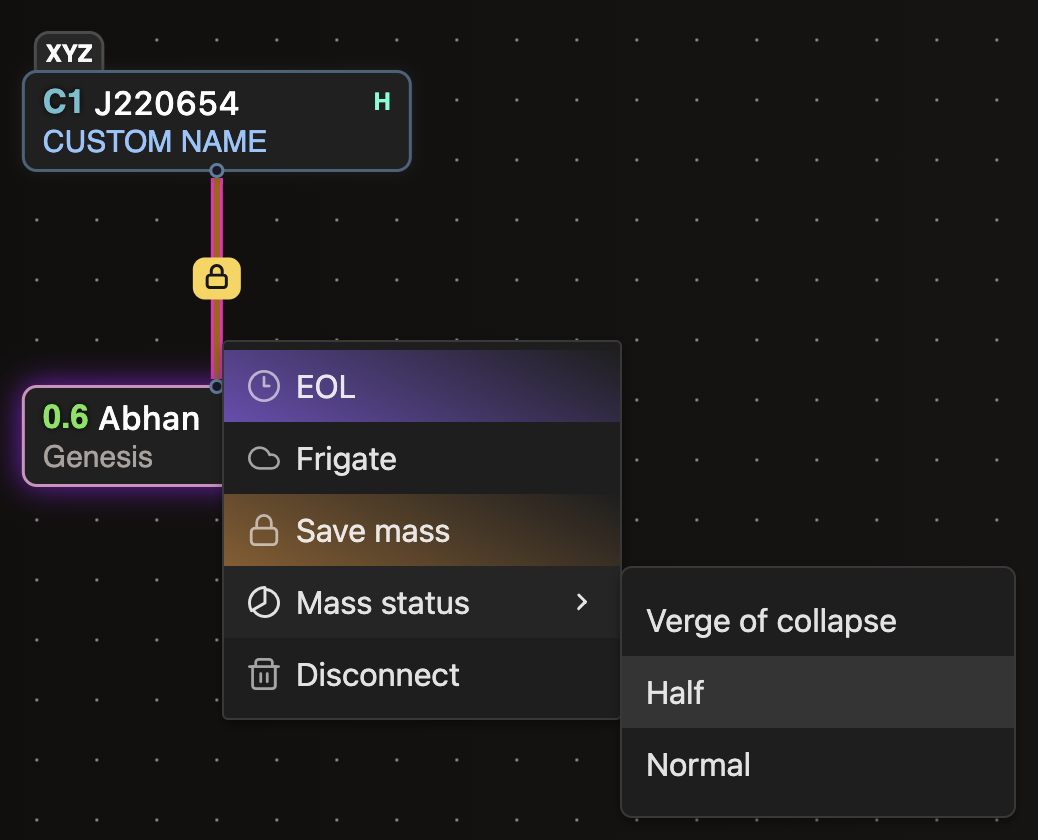
- Overview: Monitor and manage the status of connections between systems, including wormholes and stargates.
-
How to Use:
- Open on a connection line context menu.
- Select the appropriate status, such as “EOL,” “Frigate,” or “Verge of Collapse.”
- The connection status will be updated and visually represented on the map.
5. System Names and Descriptions
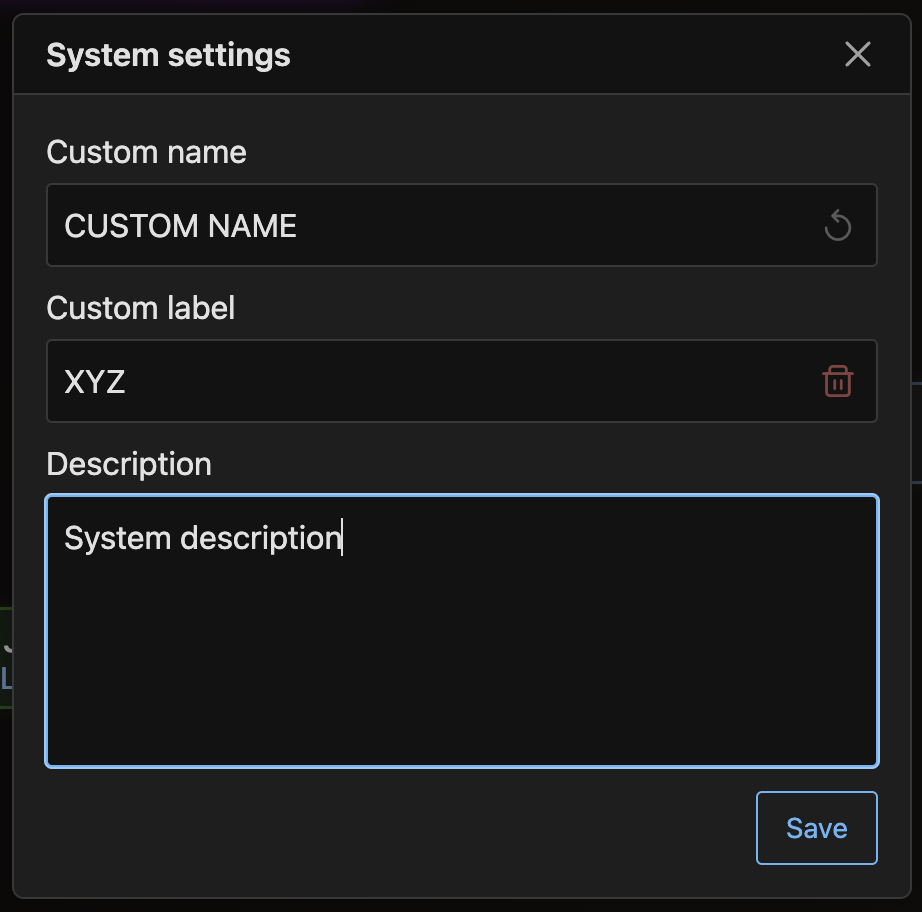
- Overview: Assign custom names and descriptions to systems to personalize the map and improve clarity.
-
How to Use:
- Double-click on a system to open its properties.
- Enter a custom name or description in the provided field.
- The custom names will appear directly on the map.
6. Quick Links to External Services
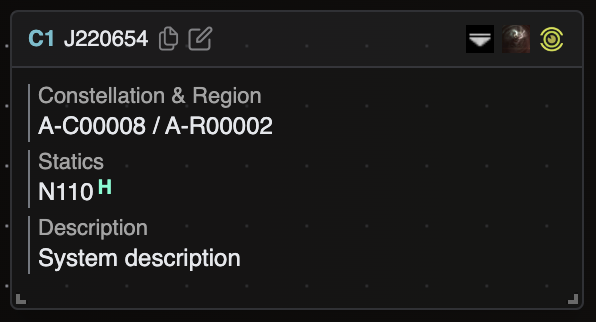
- Overview: Access external services directly from the map interface for enhanced functionality.
-
How to Use:
- Right-click on a system or connection.
- Choose from the list of quick links (e.g., Dotlan, ZKillboard) to open external services in a new tab.
- These links help you quickly gather additional information about systems and connections.
7. Quick Routes (with Wormhole Space Support)
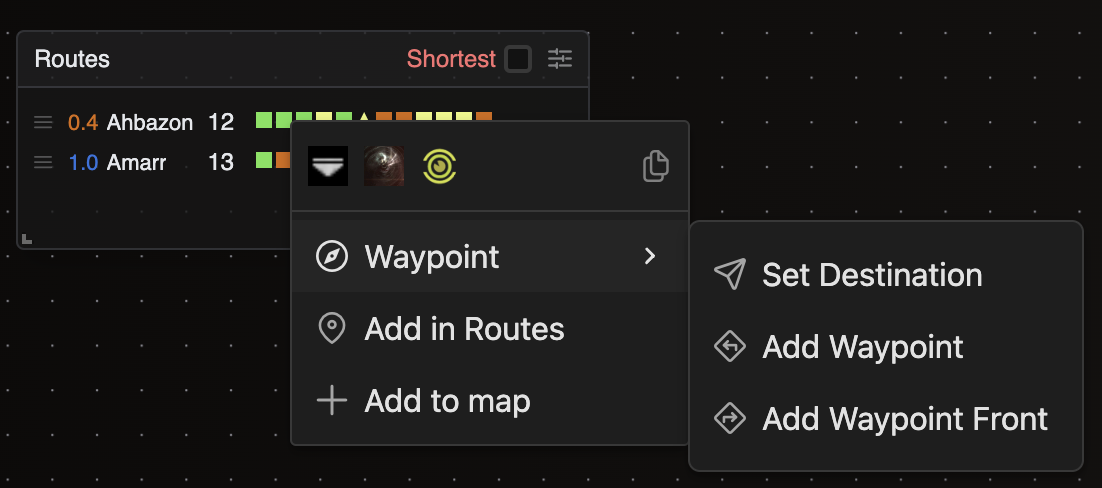
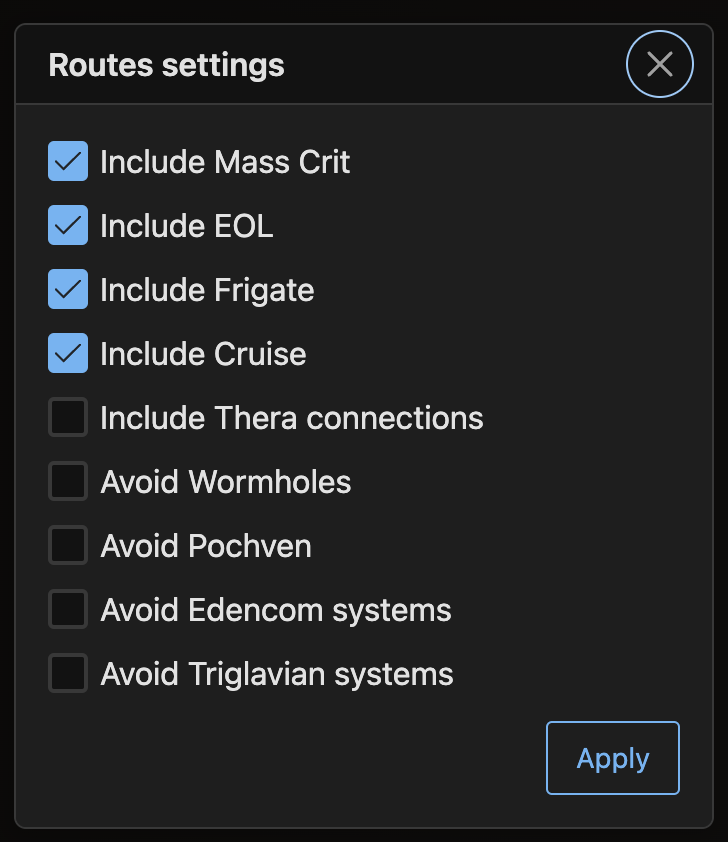
- Overview: Generate and follow quick routes through wormhole space, optimizing travel and exploration.
-
How to Use:
- Click on the “Quick Routes” icon.
- Select your destination system on the map.
- The system will generate the most efficient route based on current wormhole connections, and other systems configured in routes widget settings.
8. Storing Signatures to Save Time & Find New Ones Quicker
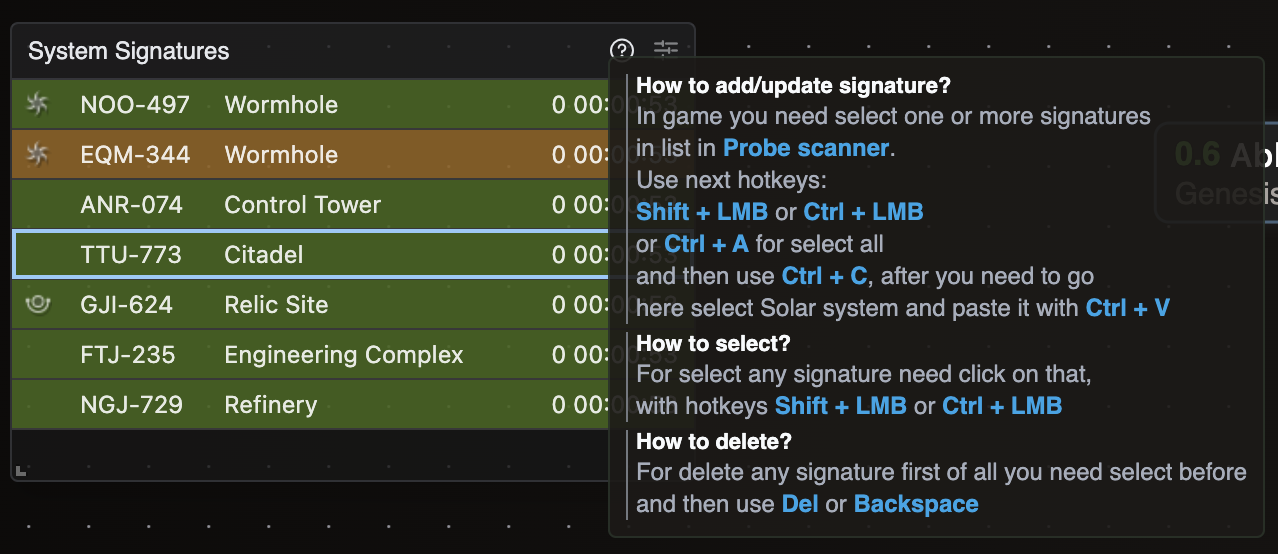
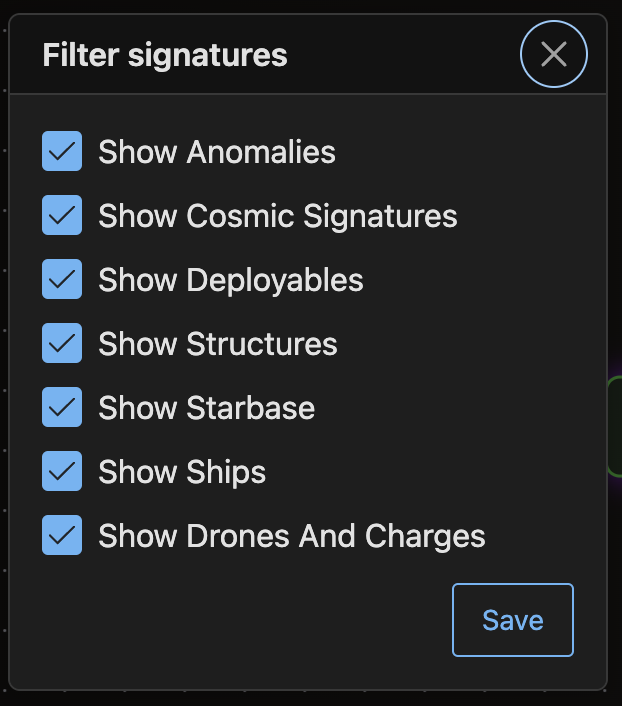
- Overview: Save and manage system signatures to streamline exploration and resource gathering.
-
How to Use:
- Open the system details and navigate to the “Signatures” section.
- Copy/paste the selected signatures from game into the widget to save it for later use.
- Use stored signatures to quickly identify new or respawned sites.
9. Local Characters List for Selected System
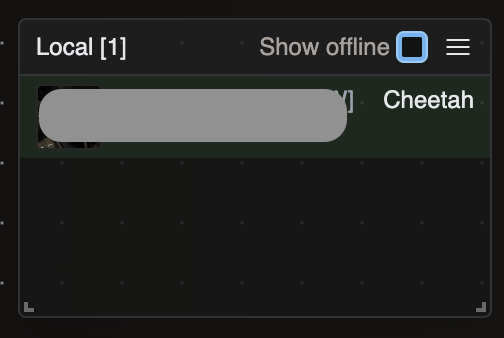
- Overview: View a list of all characters currently located in a selected system.
-
How to Use:
- Click on a system to select it.
- The local characters list will appear, displaying all characters currently present in that system.
- Use this information for real-time monitoring of activity within the system.
10. Quick Navigation on the Map Using Characters List and Minimap
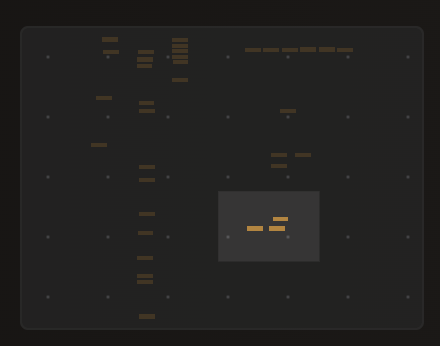
- Overview: Navigate the map more efficiently using the characters list and minimap.
-
How to Use:
- The characters list on the side panel provides quick access to specific characters.
- Click on a character’s name to instantly zoom in on their current system.
- Use the minimap for broader navigation across the entire map.
Conclusion
This guide provides a comprehensive overview of the advanced features available in the map interface. By leveraging these tools, you can optimize your navigation, manage systems and connections more effectively, and improve your overall map experience. If you have any questions or need further assistance, please contact our support team.
Fly safe, The Wanderer Team